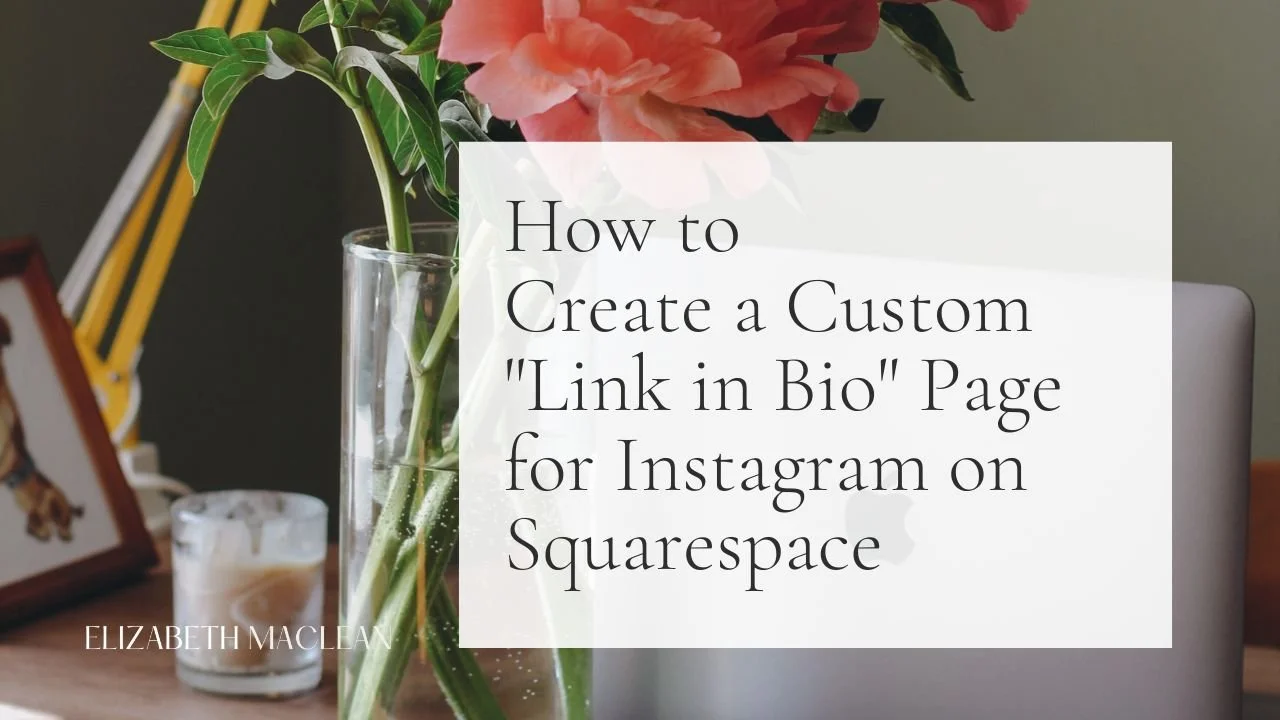Step-by-Step Tutorial: How to Create a Custom "Link in Bio" Page for Instagram on Squarespace
In the ever-evolving world of social media, it's essential to make the most of your Instagram profile. One way to do this is by creating a custom links page on your Squarespace website. A custom links page allows you to showcase multiple links in one place, making it easier for your followers to explore your artwork, content, products, or services. In this step-by-step guide, we'll walk you through the process of creating a custom links page for your Instagram profile on Squarespace.
Having a links page on your Squarespace site provides valuable SEO benefits. It keeps visitors on your website for longer, which signals search engines that your content is relevant and engaging. Additionally, when visitors click on the links to your other platforms, it can lead to increased traffic and better search engine rankings.
Step 1: Set Up Your Squarespace Account
If you already have a Squarespace website, skip this step. If not, head over to the Squarespace website (www.squarespace.com) and sign up for an account (thank you for using my affiliate link). Choose a template that aligns with your style and needs.
Step-by-step video tutorial on how to create a “Link in Bio” page for social media inside Squarespace 7.1
Step 2: Create a New Page
Log in to your Squarespace account and navigate to your website dashboard. Click on "Pages" and then "Create New Page" in the bottom section reserved for pages that don’t link from the navigation bar. Choose a "Blank Page" from the available layouts.
Step 3: Name Your Page
Give your new page a name that reflects its purpose, such as "Instagram Links" or "Link in Bio."
Step 4: Customize Your Page
Now comes the fun part – customizing your links page. Use the Squarespace editor to add elements like sections, text blocks, buttons, and images. Each element represents a link that you want to showcase. To add a link:
Sections: Add a header section. Feel free to add a background photo, texture and headline.
Text Blocks: Write a title or description for the link, such as "My Website" or "YouTube Channel."
Buttons: Create eye-catching buttons with text like "Visit Now" or "Shop Here."
Images: Add images that represent each link, making your page more visually appealing.
Step 5: Add Your Links
For each element you added in the previous step, it's time to insert the actual links. Highlight the text, button, or image, and then click on the "Link" icon in the editor toolbar. Paste the URL of the respective platform you want to link to. For pages that ‘live’ inside your own site, click on the wheel, select “page” and type in the title of the page you want to link to. Once it appears, select it to create a hyperlink. Confirm, and close the dialogue box.
Step 6: Organize Your Links
Arrange your links in a logical order, keeping in mind what your audience might find most important or engaging. Consider grouping links by category, such as "Blog," or "Shop." Don’t forget to add a freebie or incentive to collect subscriber emails and grow your list!
Step 7: Design and Branding
Make your custom links page visually consistent with your overall website design and branding. Choose colors, fonts, and images that match your style and create a cohesive look. This is easy in Squarespace since your site already contains your branding presets.
Step 8: Publish Your Page
Once you're satisfied with your custom links page, click on the "Save" button to save your changes. Then, click on the "Publish" button to make your page live on your Squarespace website.
Step 9: Get the URL
To share your custom links page on Instagram, you'll need its URL. Go to the live page on your Squarespace website, and copy the URL from your browser's address bar. Usually the format would look something like this: https://sitename.com/links.
Step 10: Update Your Instagram (or Other Social Media) Bio
In your Instagram account, go to "Edit Profile," and paste the URL you copied into the "Website" field. Add a call-to-action in your bio to direct your followers to the link, such as "Explore my latest content here!" or "Shop my products below!"
Congratulations! You've successfully created a custom links page for your Instagram profile using Squarespace. Now, your followers can easily access all your important links in one convenient location.
In conclusion, creating a links page is crucial for improving your online presence and connecting with your audience effectively. Remember, regularly update your custom links page as you add new content or platforms. This will ensure your audience always has access to your latest and greatest offerings. Happy linking!